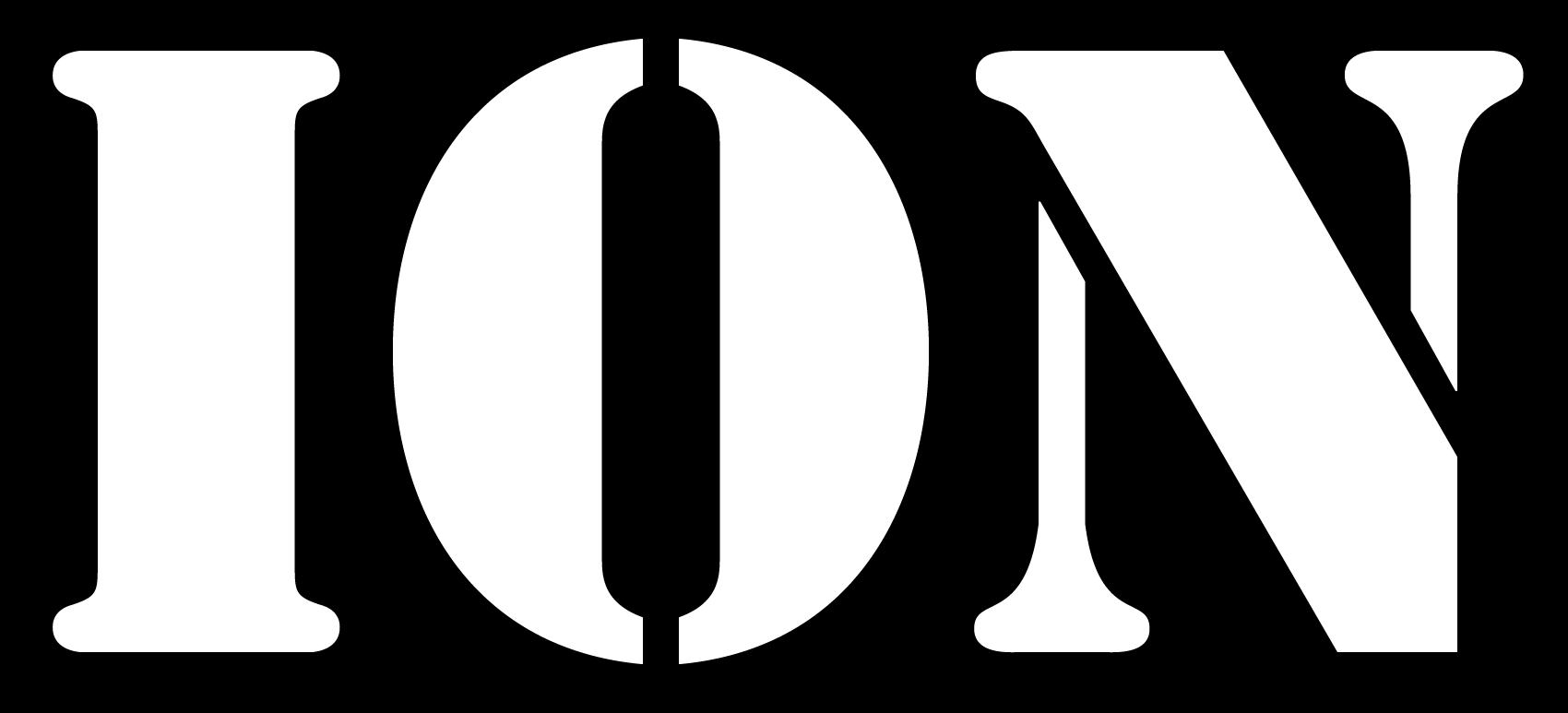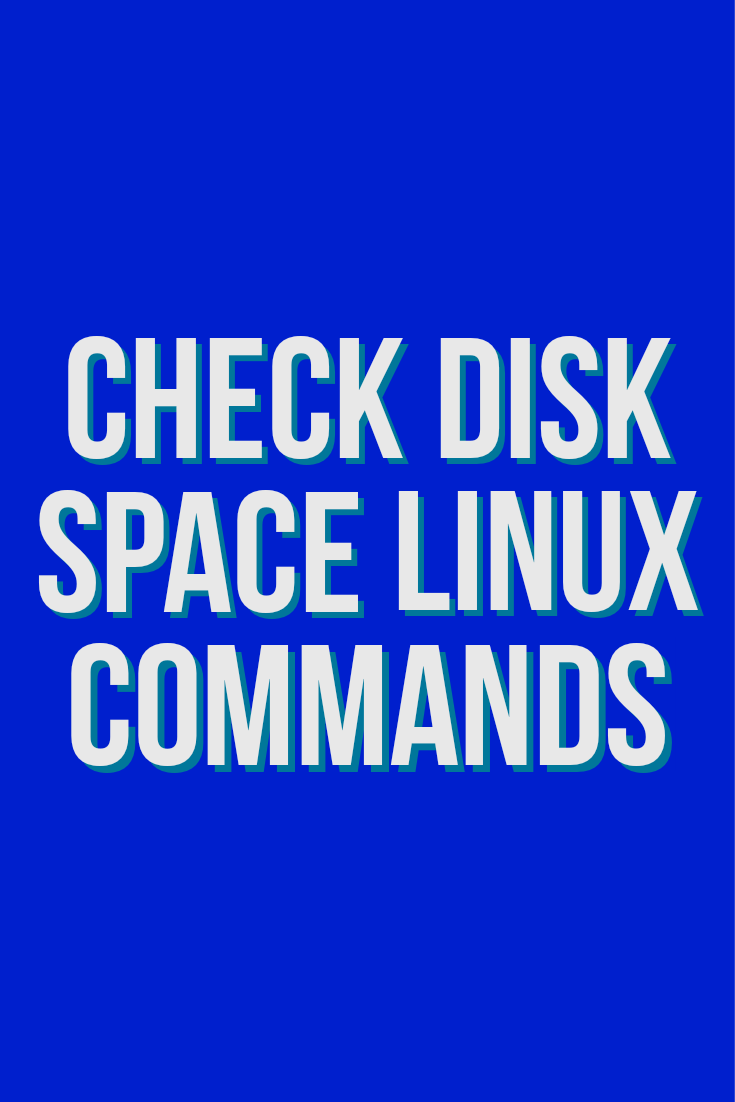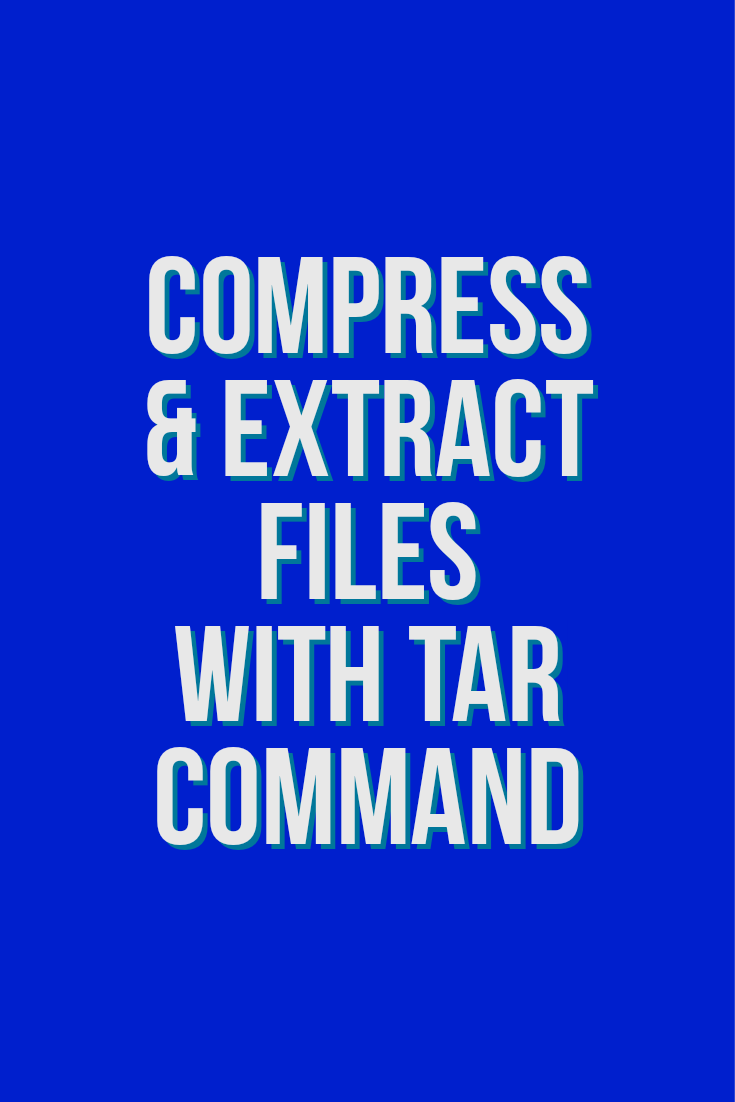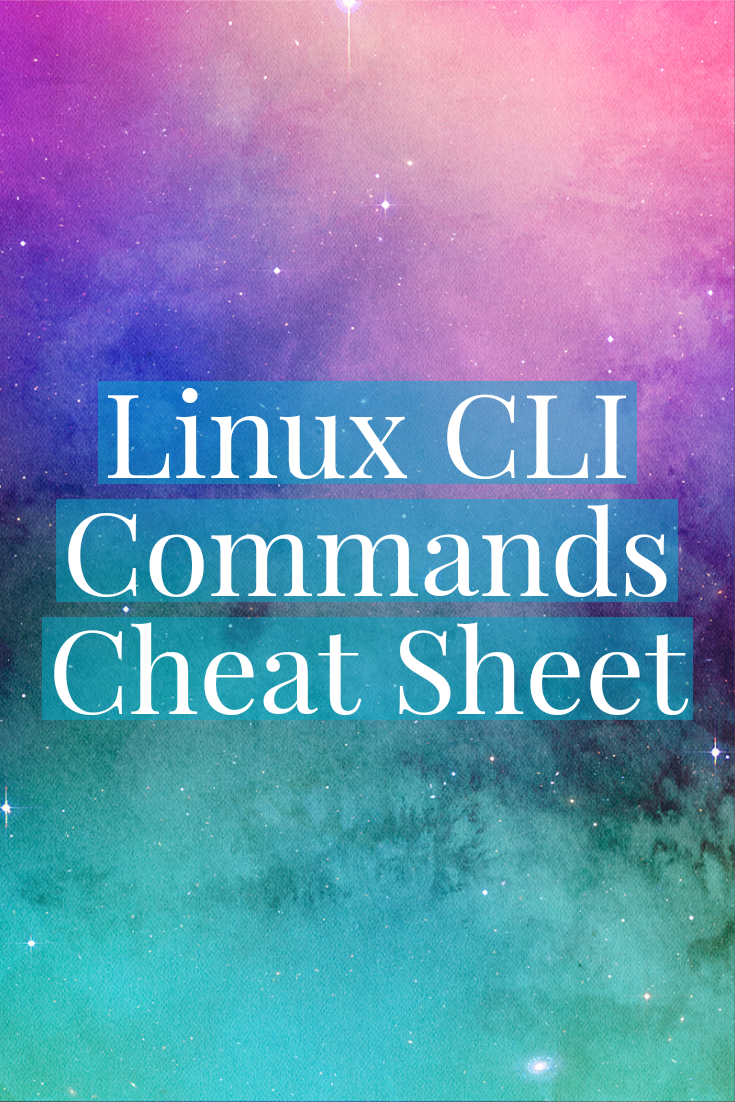Tag: Linux commands

How to Remove Directory in Linux
How to Remove or Delete Directory in Linux To delete a directory in Linux remove command to use is rm or rmdir. Both work fine but there is an important difference between how rm and rmdir remove a directory. Caution If you delete a directory from the GUI even in Linux, the folder is moved…

How to zip and unzip files and folders in Linux
How to zip and unzip files and folders in Linux Install Zip Unzip Install on RHEL, Centos, Fedora, Rocky Linux, etc. Install on Debian, Ubuntu, etc. Using zip and unzip to compress and extract files and folders. Current directory contents, files and one sub folder. Zip files and directories recursively This creates the zip file,…

Linux commands cheat sheet the most used list
Most useful Linux commands for daily # Display how long has the system been running – since tle last restart. # List directory contents # List files in directory but better attributes and human-readable # List files in directory sorted by file date/time. # Change directory # Wildcards When filtering for files or directories you…