How to Customize Quick Settings Pull-Down Menu for Home Screen and Lock Screen on Samsung Galaxy Android Devices. You can add widgets and other quick actions on the Android lock screen and home screen.
Amazon links
As an Amazon Associate I earn from qualifying purchases:
- Phone Accessories
- Screen protectors
- Phone Cases
- Mobile Tripods
- Usb-c charger
- Usb-c cable
- Docking stations
- Wireless car chargers
- Wireless charger stand
- SIM card removal tool
- SIM card holder
Quick Settings Menu
The pull down menu or Quick Settings menu can also be customized to rearrange the buttons or add and remove Quick Actions buttons when you swipe down menu once or swipe down menu twice.
I added the Android Torch button to the lock screen and the pull down Quick Settings shade menu to have quick access to the torch function.
In this video, I’m going to guide you through the process of customizing the pull-down menu, home screen, and lock screen on your Samsung Galaxy Android phone or tablet. Personalizing these elements can make your device more user-friendly and reflect your style. I’ll show you step-by-step how to make these customizations, enhancing your overall experience with your device.
Phone: Samsung Galaxy S23 Ultra 512GB Android 14 OneUI 6.1 smartphone.
The pull-down menu
The pull-down menu, also known as the Quick Settings panel, gives you instant access to essential functions like Wi-Fi, Bluetooth, and the flashlight. To customize it, pull down the notification shade from the top of the screen to reveal the Quick Settings panel. Tap the three-dot menu in the top right corner and select “Button order” or “Edit buttons.” From here, you can drag and drop icons to rearrange them or add new functions to the panel. This allows you to have your most-used features right at your fingertips.
Customize the home screen
Learn how to customize the home screen. Long-press on an empty area of your home screen to enter the customization mode.
Here, you can add widgets, change your wallpaper, and organize your app icons. To add widgets, tap on the “Widgets” option and select from the available widgets to place them on your home screen.
For changing the wallpaper, tap on “Wallpapers” and choose a new image from your gallery or Samsung’s wallpaper collection. You can also create folders by dragging one app icon over another, helping you keep your home screen organized.
Customize the lock screen
Open the “Settings” app on your Samsung Galaxy device and tap on “Lock screen.” Here, you’ll find options to customize the clock style, add contact information, and change shortcuts. Tap on “Clock style” to choose from various clock designs and colors. To add contact information, tap on “Contact information” and enter the details you want to display. For lock screen shortcuts, tap on “Shortcuts” and select the apps you want quick access to directly from your lock screen.
Customize Quick Settings Menu
How to customize the pull-down menu on Samsung Galaxy. Change home screen layout on Android and personalize lock screen settings on Samsung devices. By following these steps, you’ll be able to tailor your Samsung Galaxy to better suit your preferences and needs.
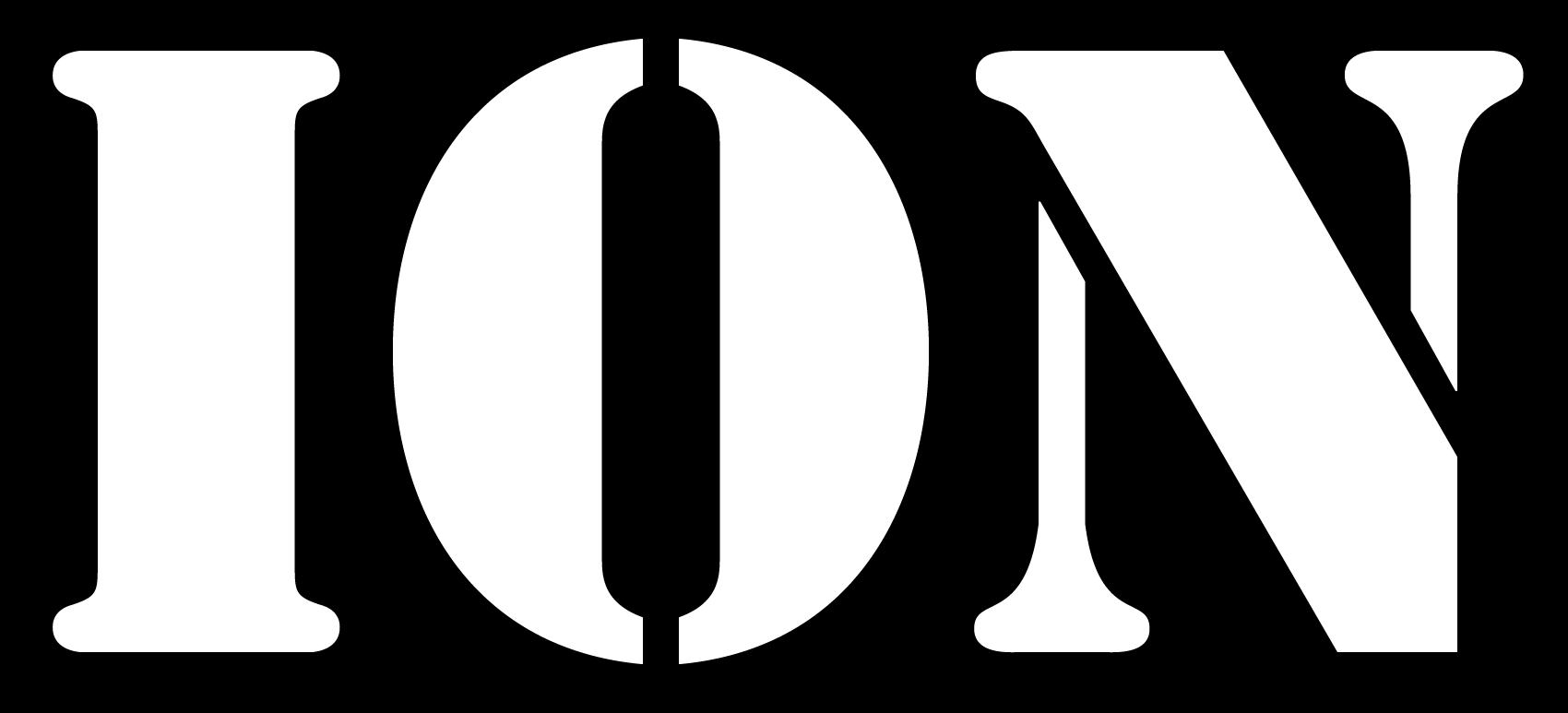
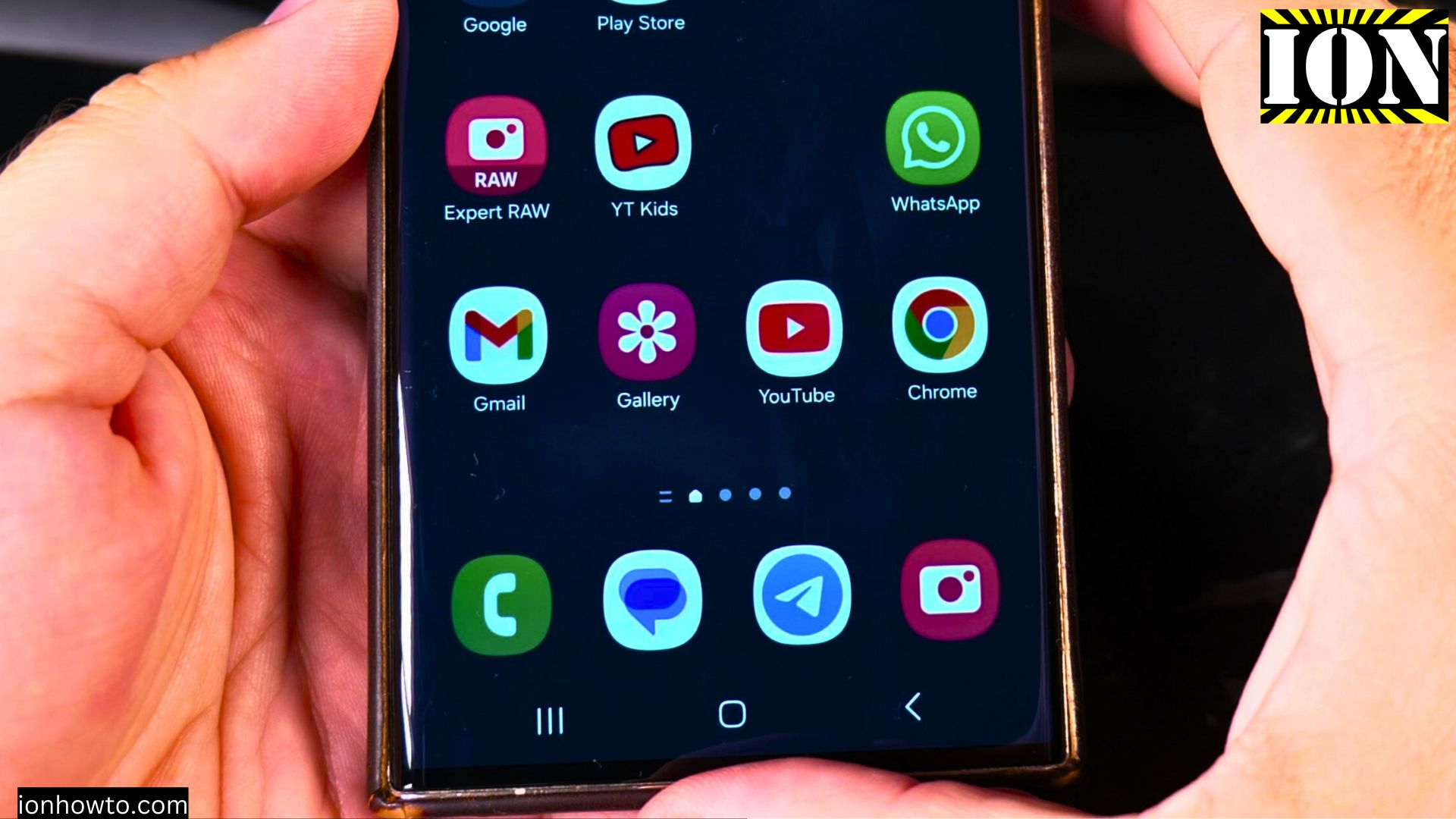








Leave a Reply