News and Interests in taskbar
Windows 10 has a new taskbar toolbar called News and Interests.
This is enabled after the update KB5001391
All the configurations bellow are valid if you have the News and interests feature that comes with the update. If you don’t have the feature yet, you can enable it by installing this Microsoft update KB5001391
It is shown by default as a weather taskbar next to the clock.
Worse part is, it opens by default on hover. Unlike the other taskbar items around the clock.
The News and Interests toolbar in Windows 10 is a major doxing risk for streamers and live content creators in general.
At least they don’t reveal your IP, home address and mobile phone.
You can customize it so it does not open by default or to show as a small icon instead of the whole weather in taskbar.
Customize it
To disable it you right click the taskbar,
See “News and Interests” in the menu
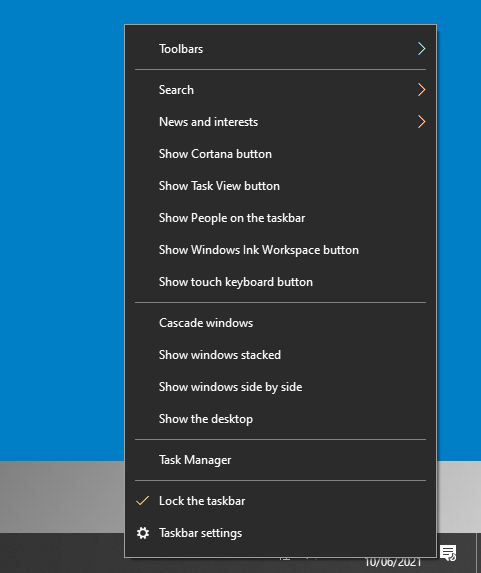
Options
Remove or hide
To disable choose Turn off – this disables it completely but yo can enable it again any time in this menu.
Reduce taskbar updates
To make it less intrusive
Show icon only
To reduce size – keeps the option there but saves some precious taskbar space.
Show icon and text
Shows full weather info – might be useful if you rely on weather a lot.
Open on hover
Enables or disables automatic open on hover. Best to disable this one.
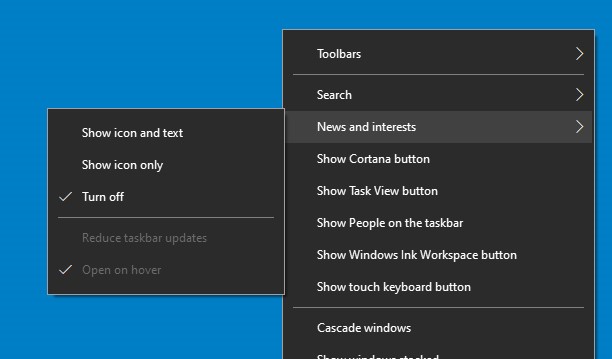
Video
Power users and administrators
Video using Group Policy
If you are an administrator or it’s your own PC and you have Microsoft Windows 10 Professional and higher, you can use a Group Policy setting to completely disable and hide the News and Interests options from the taskbar.
Warning, you can not enable the news and interests toolbar until you revert or change the change bellow.
Win key +R to open a Run command window
Type mmc then press enter to open the Microsoft Management Console
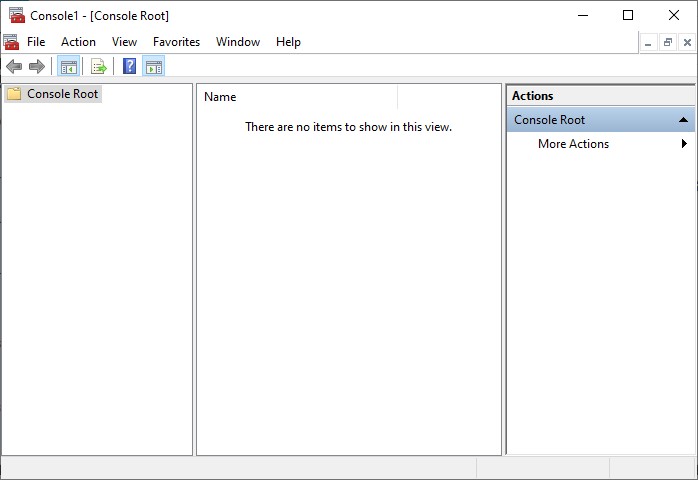
Press Control+M or choose from menu:
File -> Add/Remove Snap-in
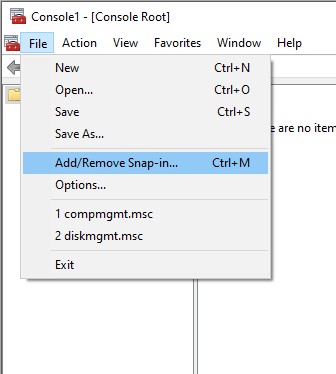
Select Group Policy Object Editor on the left and press the Add > button
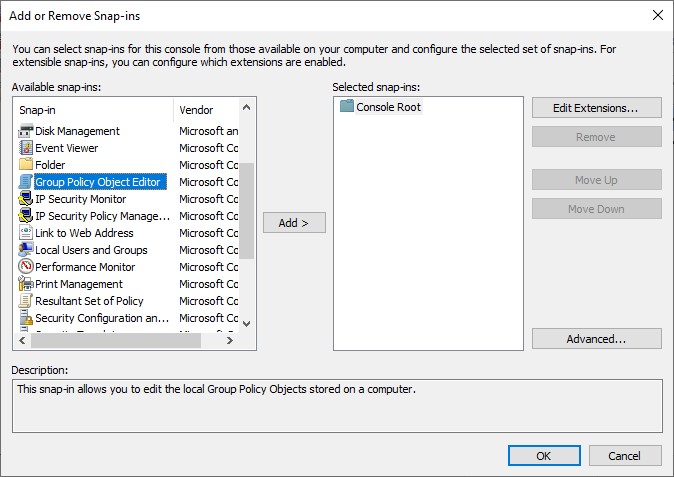
Confirm, you are making changes for the Local Computer, press finish.
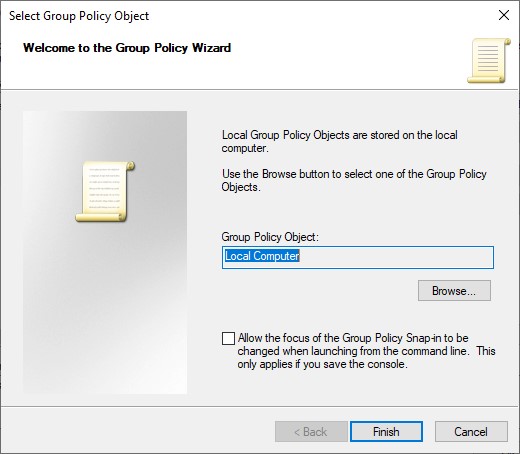
You should see this screen, selected snap-ins: Local Computer Policy under Console Root.
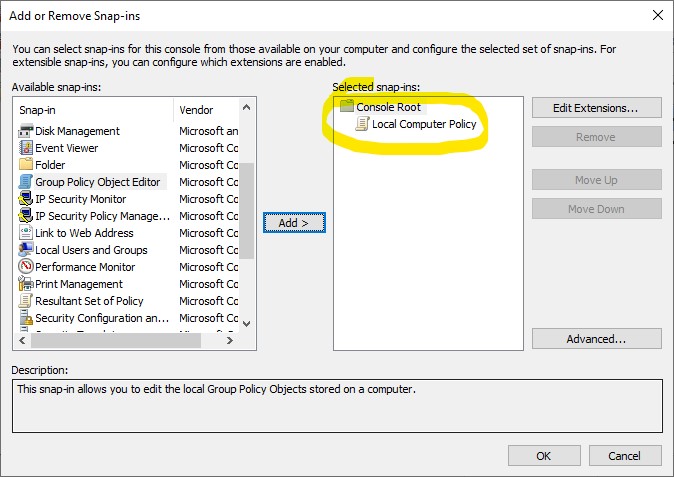
Navigate to Local Computer Policy > Computer Configuration > Administrative Templates > Windows Components > News and interests > Enable news and interests on the taskbar
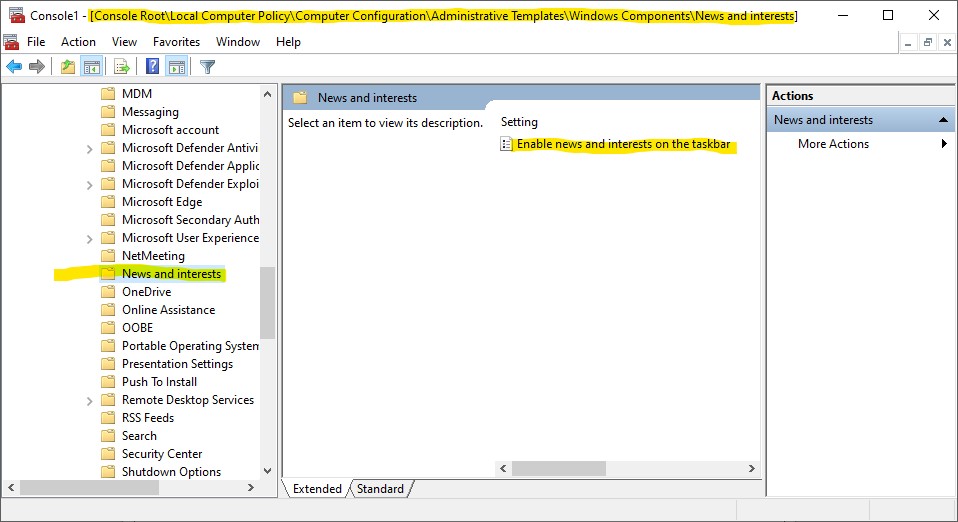
Double click on the setting named Enable news and interests on the taskbar
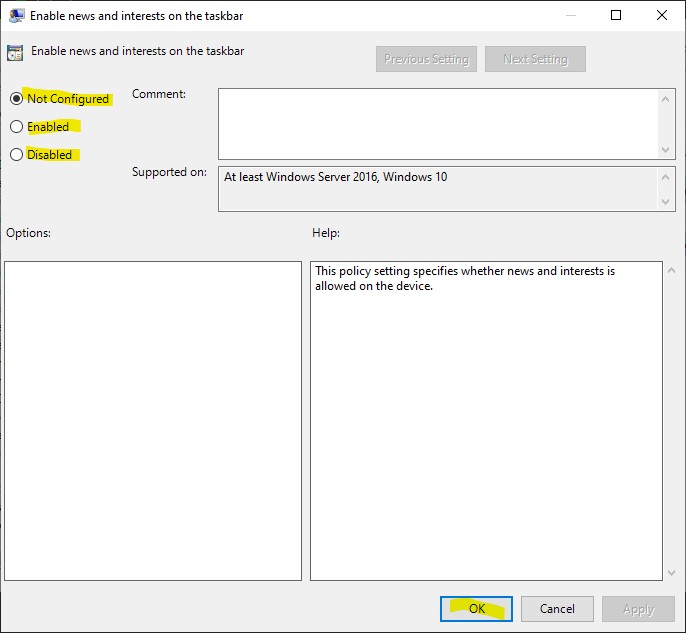
choose Disabled and press OK.
If you want the users on your PC (including yourself) to be able to enable and use the News and interests tool bar later without coming back to this setting and change the group policy configuration:
You can leave it as not configured or Enabled and press OK.
Enabled means it’s allowed and can still be disabled by Right click on taskbar > News and interests > Remove
Restart your PC and it’s done! 🙂
Alternatively for computers on a domain where changes were applied to a domain group policy, you get the update faster if you run the command: Win+R for Runtype cmd
Type: gpupdate /force
When you choose Disabled here the News and interests are completely gone from the taskbar and can not be enabled until you change the Grup Policy again.
Hope this helps you, write a comment and subscribe to our YouTube channel https://rex.red/diro









Leave a Reply