Screenshot Whole Page Including Scroll in Chrome and Firefox.
All this without any third-party extensions.
All commands are using built-in features of the most popular web browsers today, Mozilla Firefox and Google Chrome.
Quick Commands
Screenshot Whole Page quick steps guide:
Chrome Desktop
- F12 or Ctrl. + Shift + i
- Ctrl. Shift + p
- Type screenshot
- Click capture full size screenshot
Chrome Mobile
- Tap the 3-dotted
- Share
- Long screenshot
- Save
Firefox Desktop
- Right click anywhere on the page
- Take Screenshot
- Save full page
- Download or Copy
Firefox Mobile
- Tap the 3 dots menu
- Tap print
- Save as PDF includes all the whole page with scrolling
Firefox Mobile on Android
Open the page you want to save and tap on the top-right 3 dots menu then tap Print.
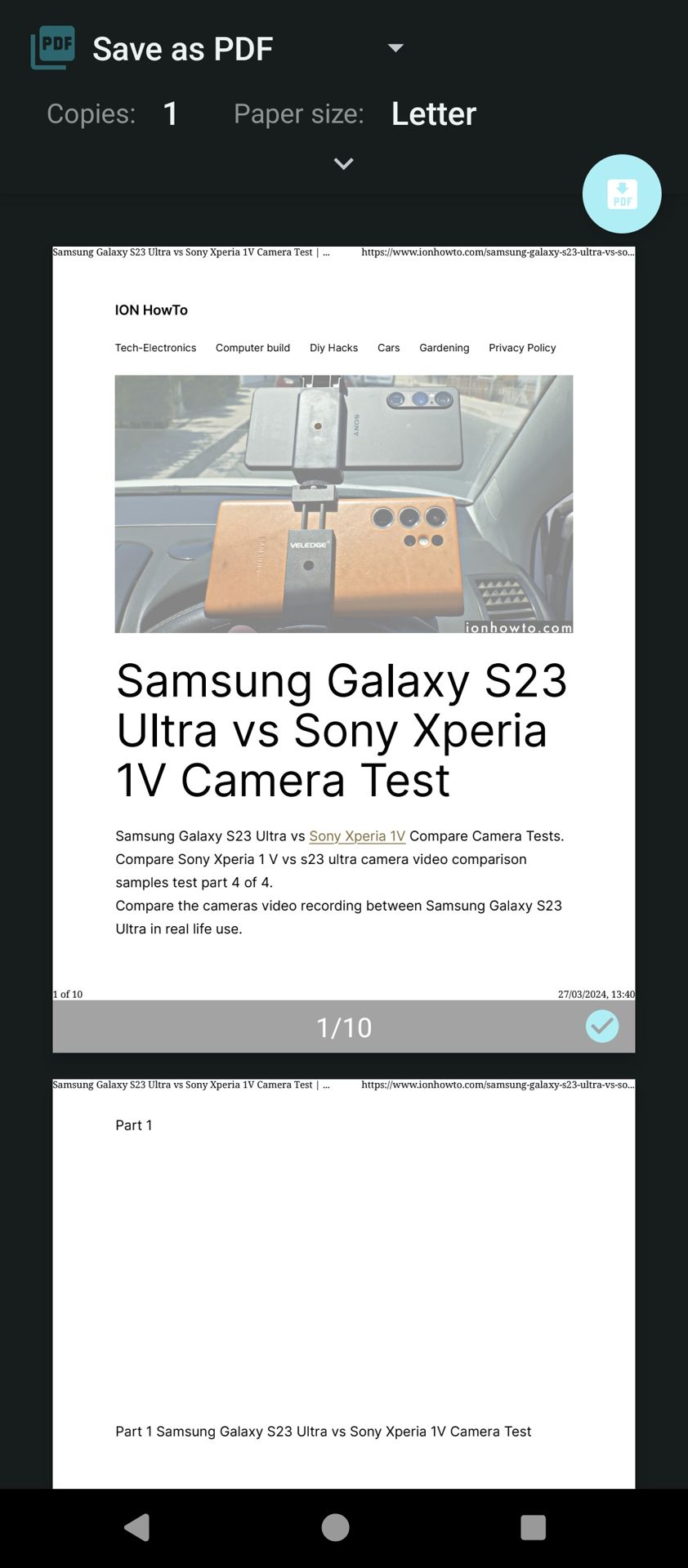
On the Print preview, choose: Save as PDF and choose the paper size you want, Letter or A4 are the most common paper sizes.
Save the PDF and you will see the PDF document includes all the page with current view and out of view element from scrolling to print-screen.
Firefox Desktop
Right click on the page then click on take a screenshot.
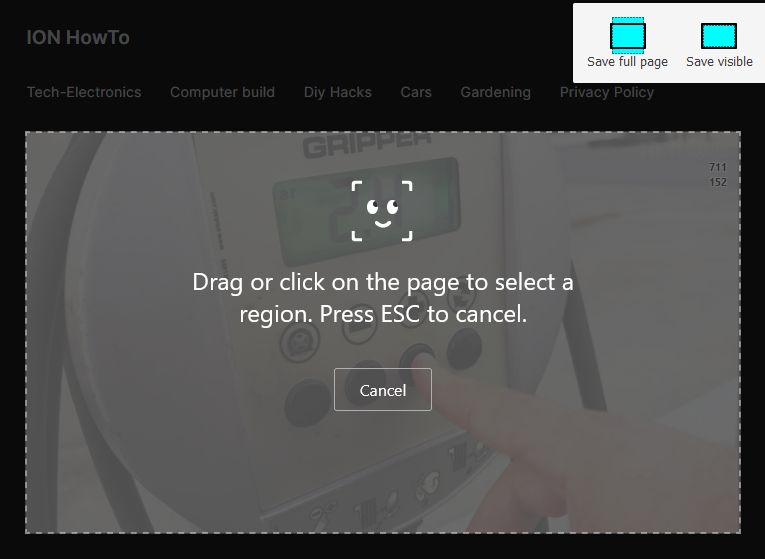
The screenshot overlays will appear and you can choose Save visible or Save full page.
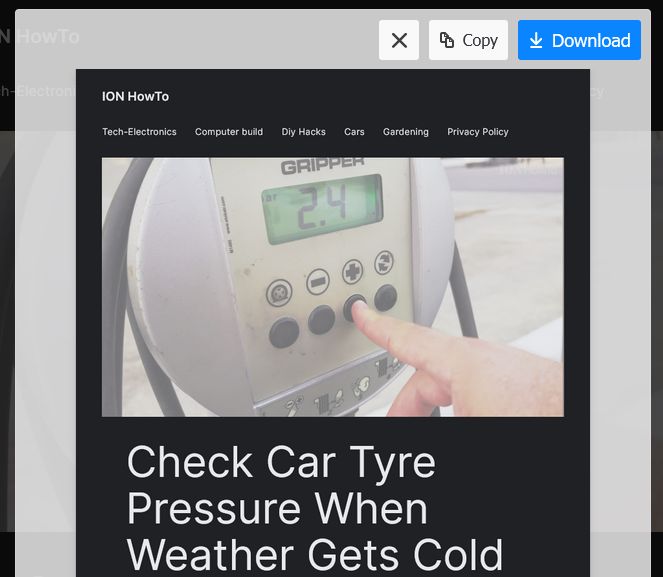
Click Save full page and you get a preview of the whole page screenshot including scrolling out of view areas. There you can copy the image to clipboard or download the whole screenshot image as a PNG file.
Easy peasy.
Chrome on Android 14
For Chrome on Android 14 you can either screenshot or save as PDF.
Long Screenshot on Chrome Android 14
Chrome mobile on Android 14 is by far the easiest method to take a screenshot of a whole place including scroll.
Open the page you want to capture a screenshot of.
Tap on the top-right 3-dotted menu then tap Share.
The Android 14 system share menu appears and you have the Print option but also Long screenshot.
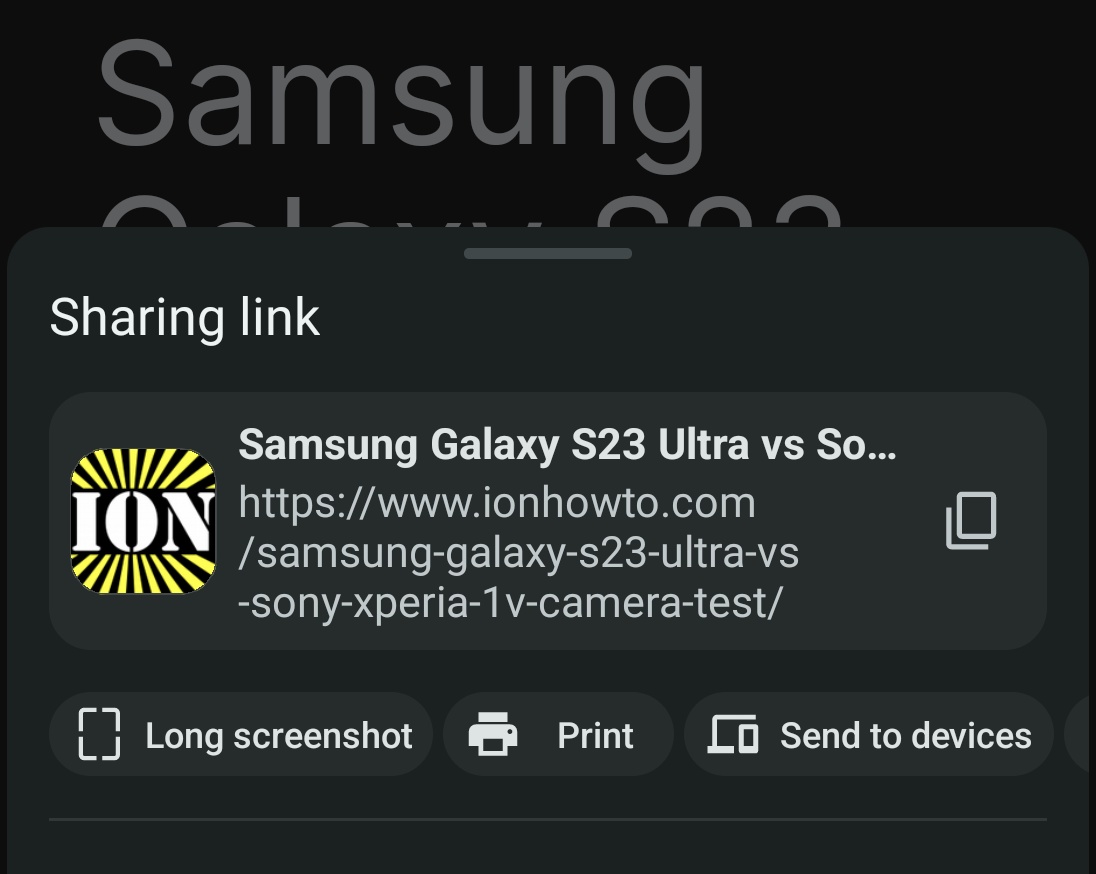
A long screenshot view will show and you can adjust how much to include in the screenshot.
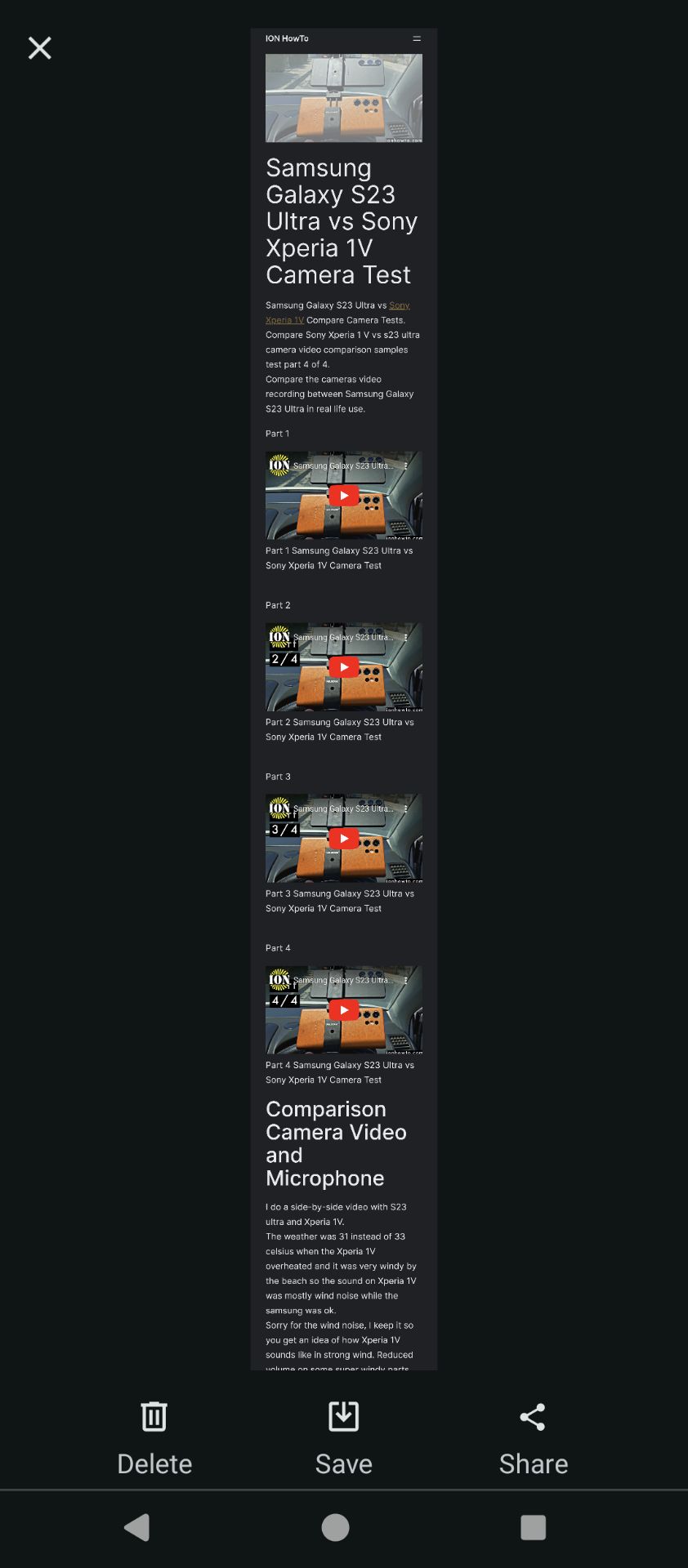
Tap the check button for done and you see the image generated ready to save, share or delete to start from the beginning.
Chrome Save as PDF on Android 14
To print to PDF choose Print and same as on Firefox Mobile, you choose the printer Save as PDF and paper size.
Then save the PDF document ready to open or print if needed.
Chrome Full Size Screenshot on Desktop
How to take a screenshot of the whole page in Chrome Desktop browser.
Firefox is much easier but you can also take screenshots of the whole page including scroll on Chrome too.
These are the steps for the Chrome Browser on Desktop
Control Shift i – opens the developer options.
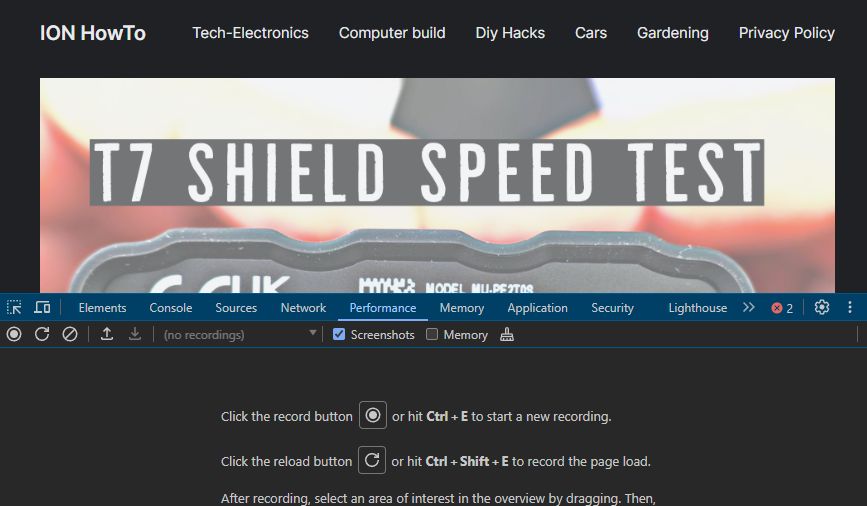
Control Shift p – opens the run command screen.
Type screenshot and the list is filtered based on commands related to screenshot.
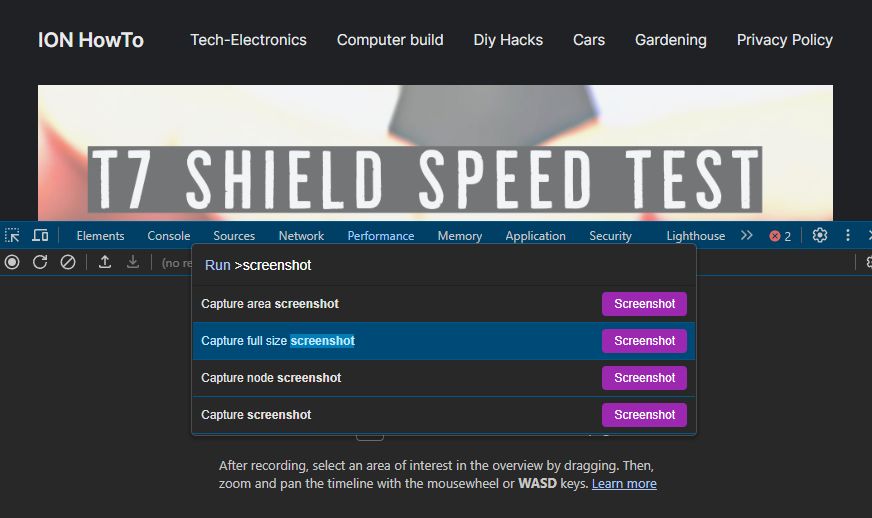
See the option Capture full size screenshot is there.
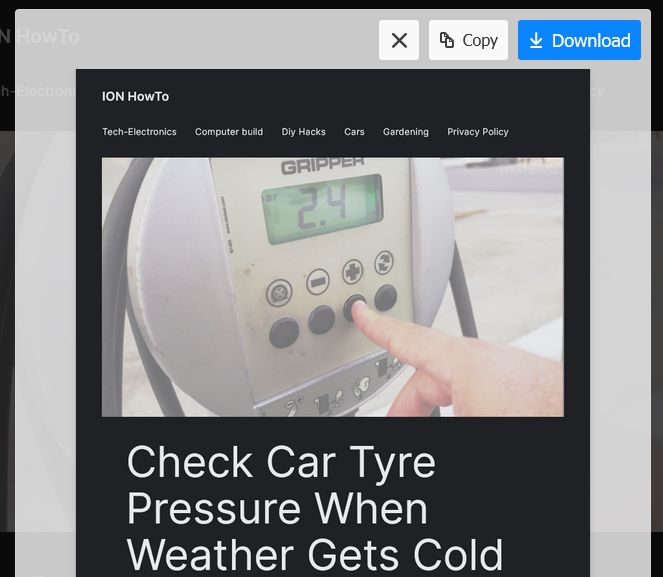
Click the Screenshot button next to the full size screenshot and Chrome will save a PNG file with all the page areas including scrolling areas that are out of view.
Easy peasy too but with extra steps.
Hope this helps you!
Comment below if it was easy peasy or not.








Leave a Reply